

In Kutools for Word, you can remove spaces before/after/between paragraphs quickly with one click. With above method, if you want to remove all spaces between paragraphs, you need to click the above two options one by one. Choose Remove Space Before Paragraph or Remove Space After Paragraph options as you need. Select the contents you want to remove space, click Home > Line and Paragraph Spacing to display the drop-down list.Ģ. In Word, to remove space before or after paragraph, you can use the utilities in Line and Paragraph Spacing drop-down list.ġ. Remove paragraph spacing by Kutools for Word Remove paragraph spacing by Line and Paragraph Spacing function
HOW TO DELETE SPACE BETWEEN PARAGRAPHS DOWNLOAD
If the Word document you import or download contains spaces between paragraphs which you want to delete, how can you quickly handle it? In this article, I introduce the tricks on quickly removing space before/after/between paragraphs in Word document. Because the box is transparent and ‘floating’ it can be overlaid on the rest of the document to give exact positioning.How to remove space before/after/between paragraphs in Word document? Go to Layout, and under Spacing, click the up or down arrows to adjust the distance before or after the paragraph.
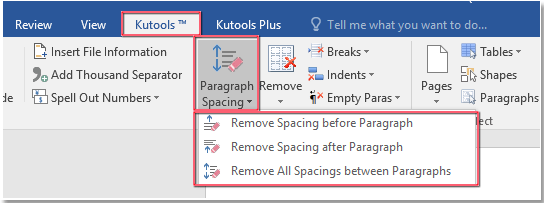
Drag the text box until it’s exactly where you want it. Set the text box to Shape Fill | No Fill (ie transparent), no border and positioning in front of text. Put one or both of the lines in a text box. The ultimate in line positioning is using a text box. Turn the table gridlines off and it appears as two lines of closely formatted text.Ĭlose line spacing with a table (left, gridlines showing) and how it appears in the final document (right). I dont know if you have gotten help to solve this problem, but if not here is your answer: Go to Tools > Options > Composition > General. Put each line in a cell then adjust the row heights until they are as close as you need. Tables are the secret trick for all Word nerds. If a line is too wide to be broken, the message overfull hbox is shown. In LaTeX a document is typeset one paragraph at a time and these paragraphs are broken into lines of equal width. In this tutorial, you will learn about them. Holding shift down before you hit enter will remove extra space between paragraphs and start your next line directly beneath the last. We usually settle for something in the 0.7 to 0.8 range to get the lines close together without clipping the tops of letters. When you are typesetting, LaTeX breaks the content into lines, spaces and paragraphs. Reduce the line spacing too much and the letters will be cut off. Try out various line spacing fractions until you get what you need. Set the Multiple line spacing value to less than one eg 0.7 However, there is no option to customise these. On the Home tab, click the Line and Paragraph Spacing command. The Paragraph section on the Home tab has a line spacing drop-down with some built in options. To set less than 1 line space go to Paragraph | Line Spacing and choose ‘Multiple’ – yes ‘Multiple’. Select the paragraph or paragraphs you want to format. If those options don’t work, it’s time to break out the major nerd tricks. Just below those choices is “Don’t add space between paragraphs of the same style”.Ĭhecking that box will remove the before and after spacing, assuming both lines have the same style.

Don’t add space between paragraphs of the same style
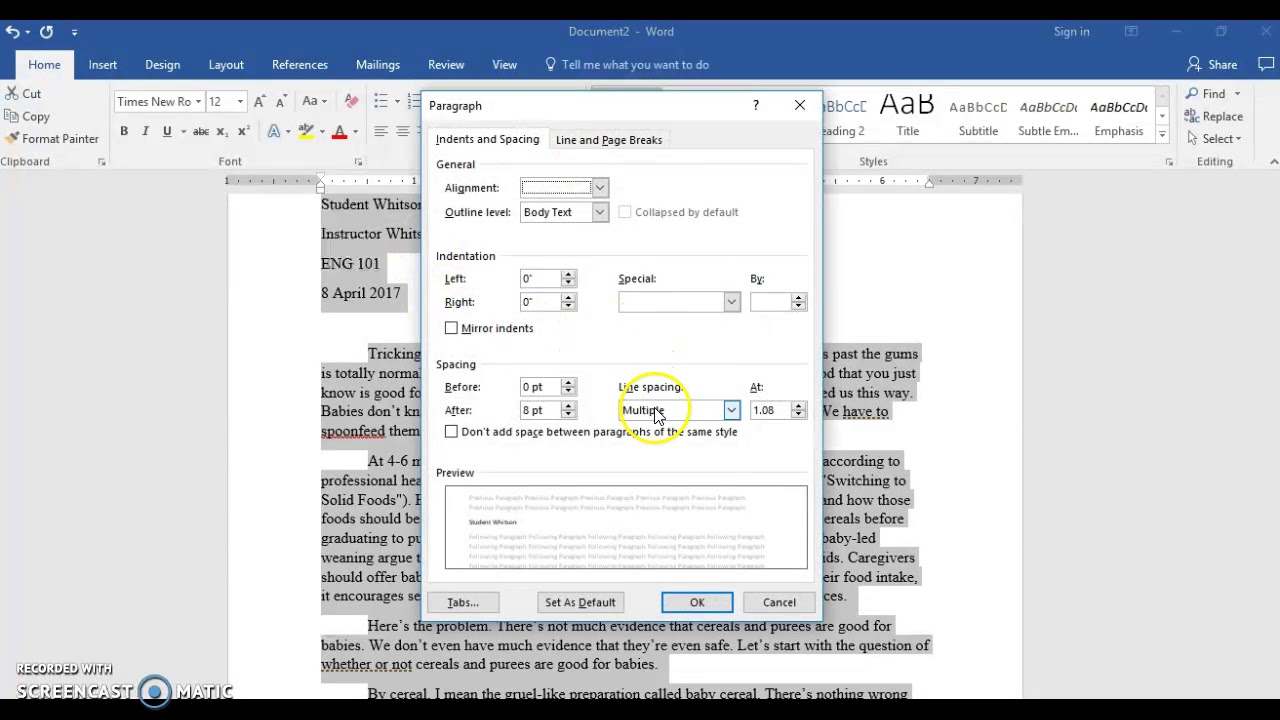
Maybe all you need to do is reduce one or both of those. Open the paragraph spacing dialog from the little button at bottom right of the Paragraph section of the ribbon.Ĭheck the Spacing, Before or After settings. Turn ‘Show all’ on (Home | Paragraph | Show All) to see both Paragraph marks (the reverse P or pilcrow, left) and line breaks (angled arrow, right). Paragraph Break vs Line BreakĪ simple way to reduce the line spacing is to switch from the usual Paragraph Break (pressing Enter) for a Line Break (Shift + Enter)Ī Line Break will usually make a smaller gap between two lines. Instead a few options to check and adjust until you get what you want. Selecting a line shows the amount of space Word has allocated above and below the line. The left example has selected the top line. Here’s an example of standard line spacing (left) and very close spacing (right). It becomes useful when trying some design tricks for headings, for example the title in our Millennium poster. Reducing the line spacing or vertical gap between lines in Word paragraphs can be done in six different ways depending on the situationĪdjusting line spacing to put lines very close isn’t usually necessary for regular text.


 0 kommentar(er)
0 kommentar(er)
